Automatiser une requête
Vous pouvez automatiser une requête en :
- cliquant sur le lien Automatiser sur la requête concernée dans la liste des requêtes (figure A) ou en
- cliquant sur le bouton Automatiser dans la barre d’outil de l’écran d’édition de la requête concernée (figure B).
Une fenêtre d’automatisation s’ouvre et il vous est demandé de saisir plusieurs informations :
- la période d’automatisation : date de début et date de fin (figure C),
- la fréquence d’exécution (ou d’envoi) qui correspond également à la période de mesure souhaitée (ou pas de temps) ; choix parmi journalier, hebdomadaire, décadaire et mensuel,
- le mode de livraison : choix parmi CLIMATIK (livraison dans CLIMATIK), Mail, Serveur distant (figure D).
Si vous choisissez de déposer vos résultats sur un serveur distant, vous devrez choisir :
- le protocole parmi FTP, FTPS, SFTP, WEBDAV,
- le nom ou l’IP du serveur (obligatoire) suivi du n° de port précédé de : (facultatif),
- l’identifiant de connexion (login) au serveur (obligatoire),
- le mot de de passe de connexion au serveur (obligatoire, il est possible d’afficher ou de masquer le mot de passe en cliquant sur l’icône à droite dans le champ de saisie),
- le répertoire de dépôt sur le serveur (facultatif).
Pour lancer l’automatisation avec dépôt sur serveur distant, il vous faut tester la connexion au serveur via le bouton Tester la connexion. Si la connexion échoue, vous ne serez pas autorisé à lancer l’automatisation de la requête.
Notez que CLIMATIK est hébergé sur le centre de données Toulouse, votre serveur doit être accessible depuis ce réseau, c’est-à-dire accessible depuis Internet ou dans le réseau du centre de données.
Si vous souhaitez que CLIMATIK dépose les fichiers sur le serveur NextCloud d’INRAE, voici la procédure :
- rendez-vous dans les Paramètre de sécurité de NextCloud
- en bas de la page, dans le champ Nom de l’application, saisissez par exemple
climatik - cliquez sur le bouton Créer un nouveau mot de passe d’application
- copiez le mot de passe qui s’affiche sous votre login LDAP. Attention, il n’est présenté qu’une fois !
- dans CLIMATIK :
- cliquez sur votre requête,
- cliquez sur le bouton Automatiser,
- choisissez la période d’exécution,
- choisissez la fréquence d’exécution,
- choisissez le support de livraison Serveur distant,
- dans les champs serveur choisissez dans le menu déroulant WEBDAV et saisissez
nextcloud.inrae.fr, - dans le champ login, saisissez votre login LDAP (du style
pnom), - dans le champ mot de passe, collez le mot de passe copié dans NextCloud précédemment,
- dans le champ répertoire, saisissez
remote.php/dav/files/pnom/MyDrive/avecpnomremplacé par votre login LDAP. Vous pouvez rajouter un nom de dossier à la fin, par exemple :remote.php/dav/files/pnom/MyDrive/depot-climatik/. Si le dossier n’existe pas CLIMATIK le créera. - cliquez sur le bouton Tester la connexion,
- si tout est bon, cliquez sur le bontou Lancer.
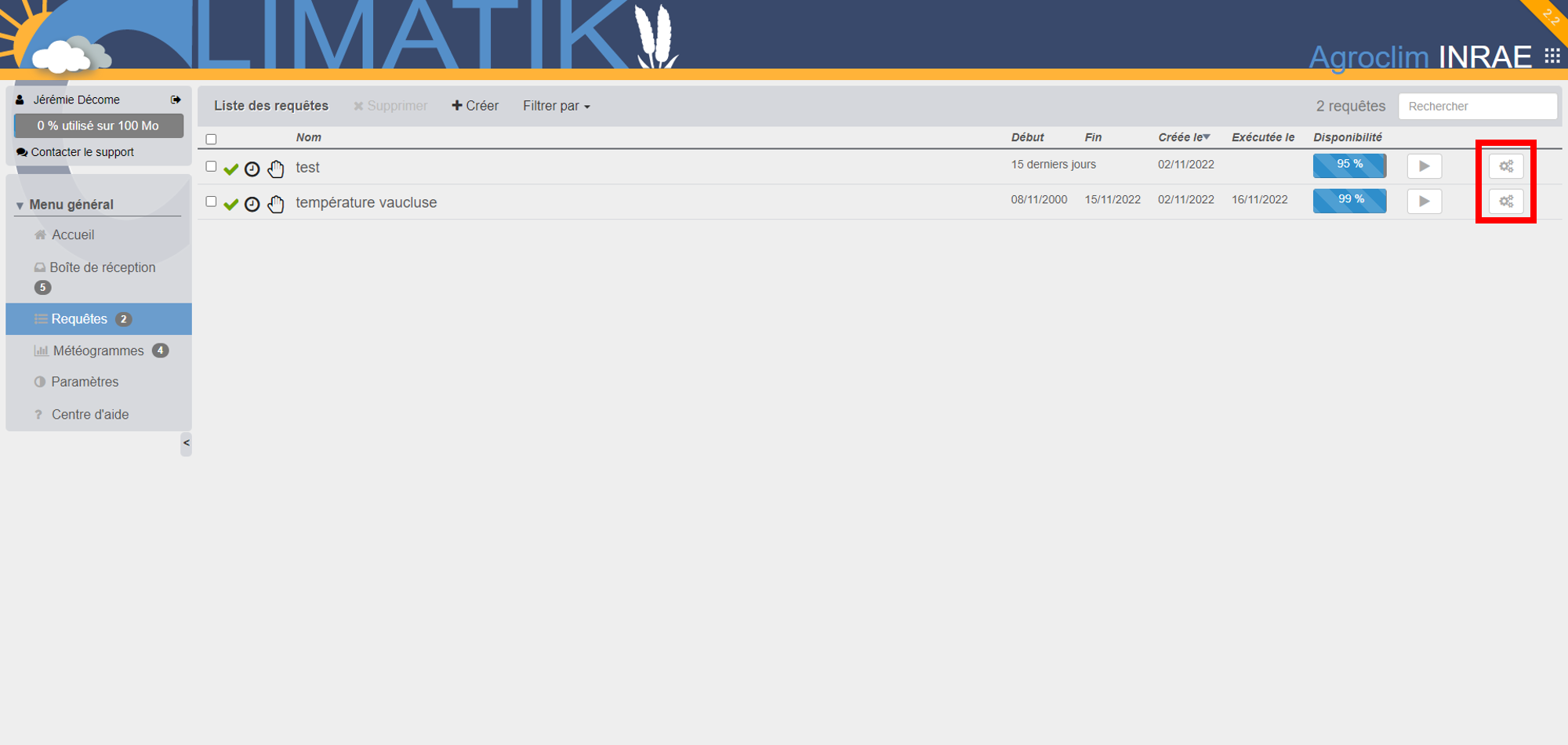
Fig. A : Automatiser depuis la liste des requêtes
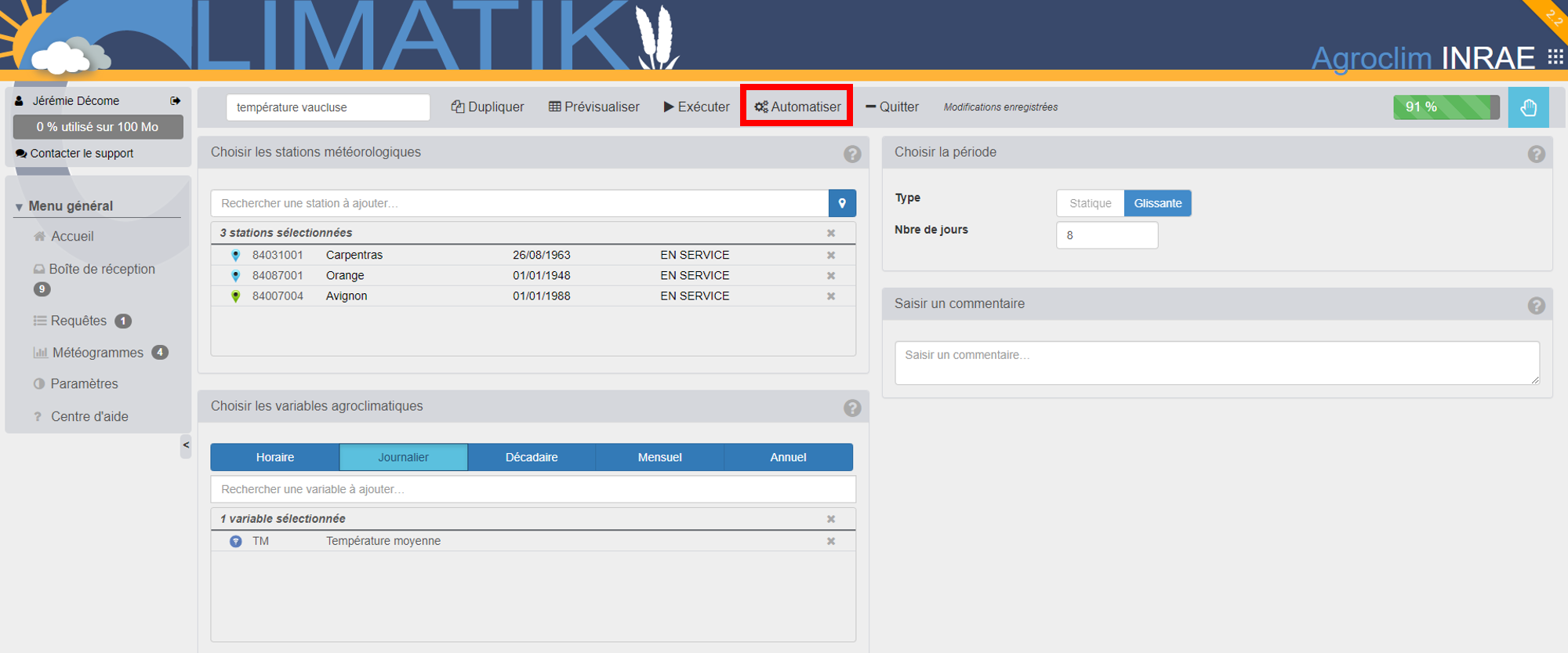
Fig. B : Automatiser dans l’écran d’édition d’une requête
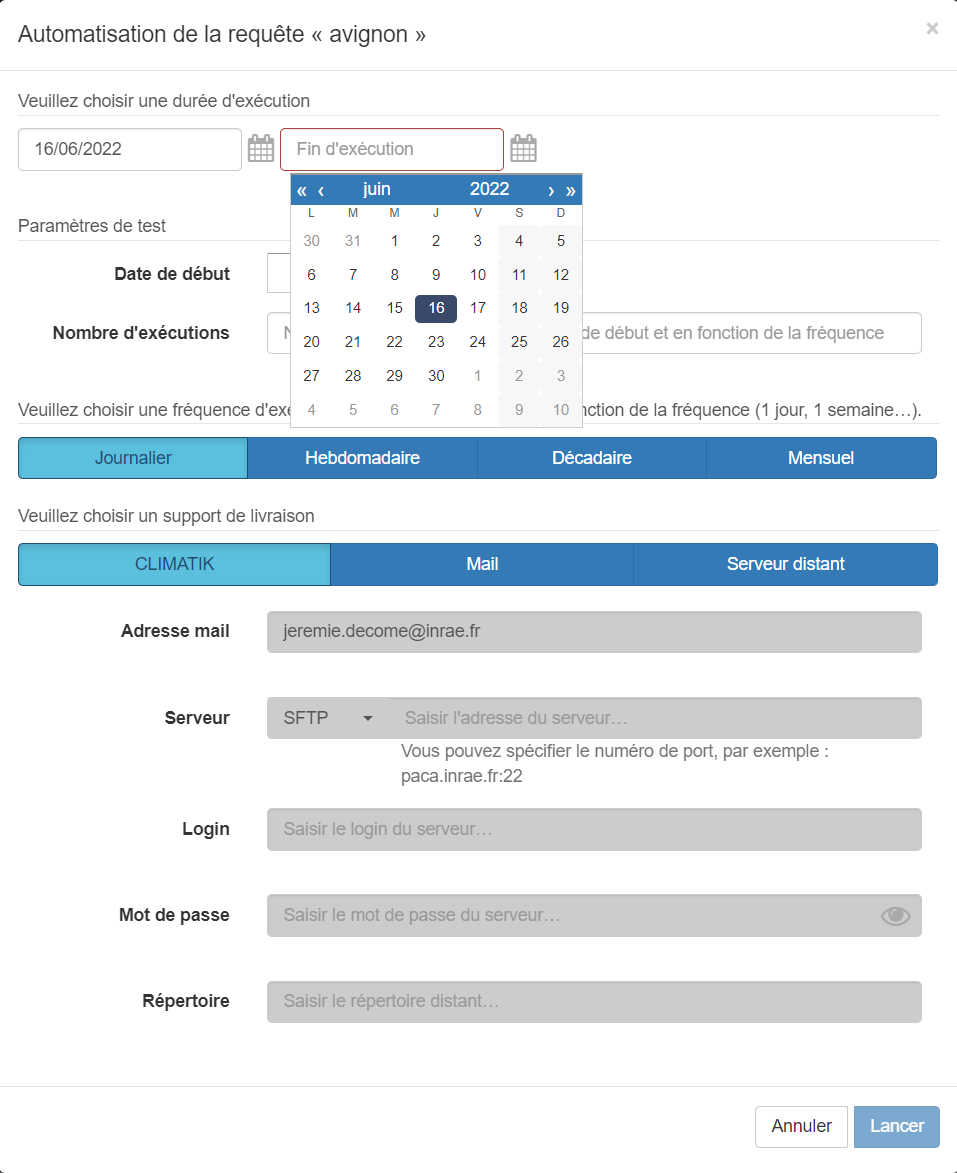
Fig. C : Choix d’une période d’automatisation
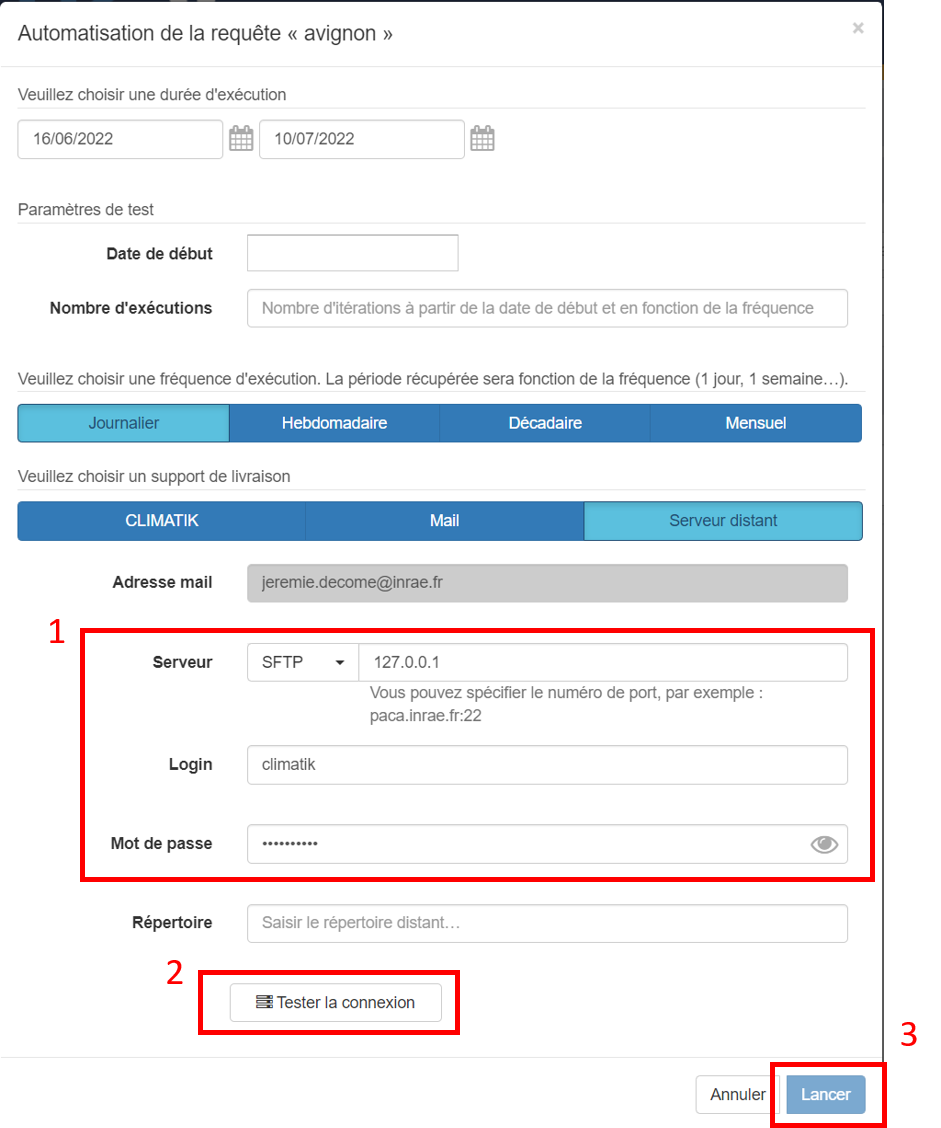
Fig. D : Paramétrer le serveur distant
Dernière modification : 2022-11-21